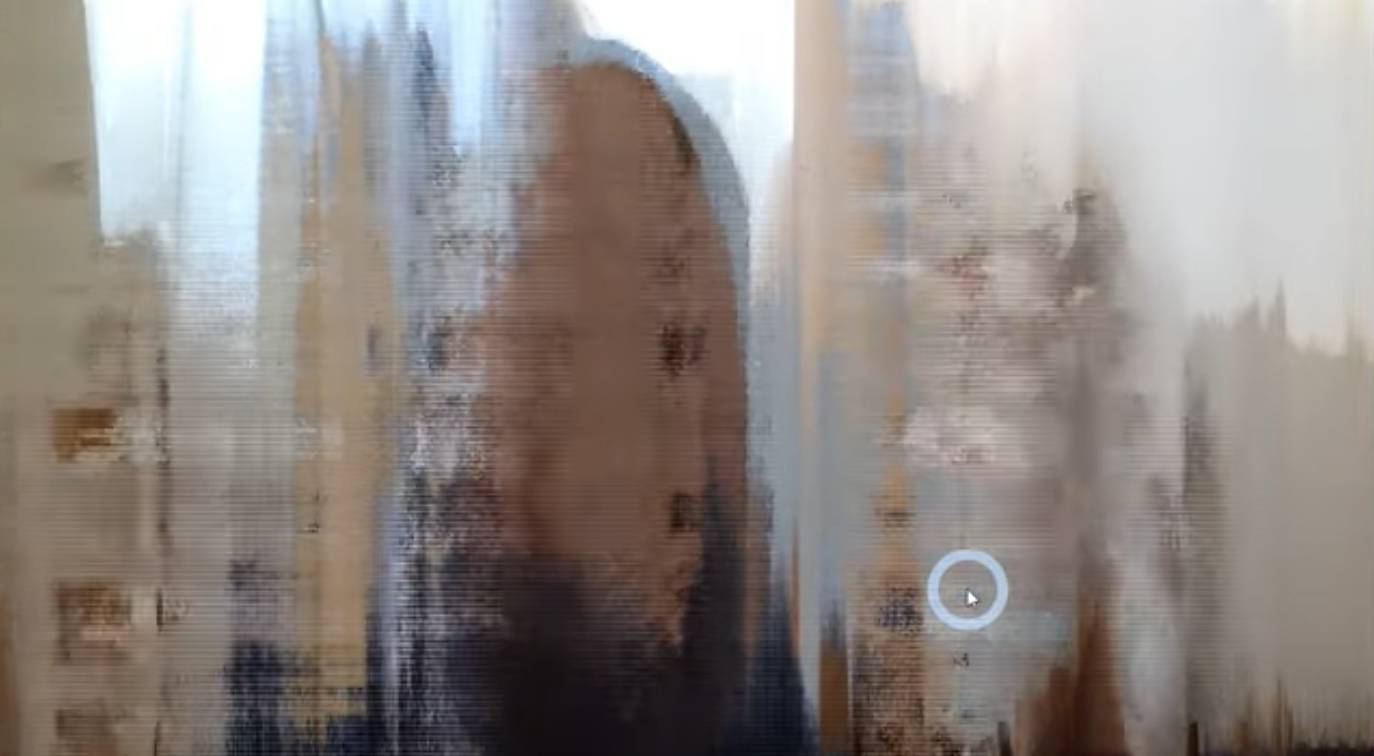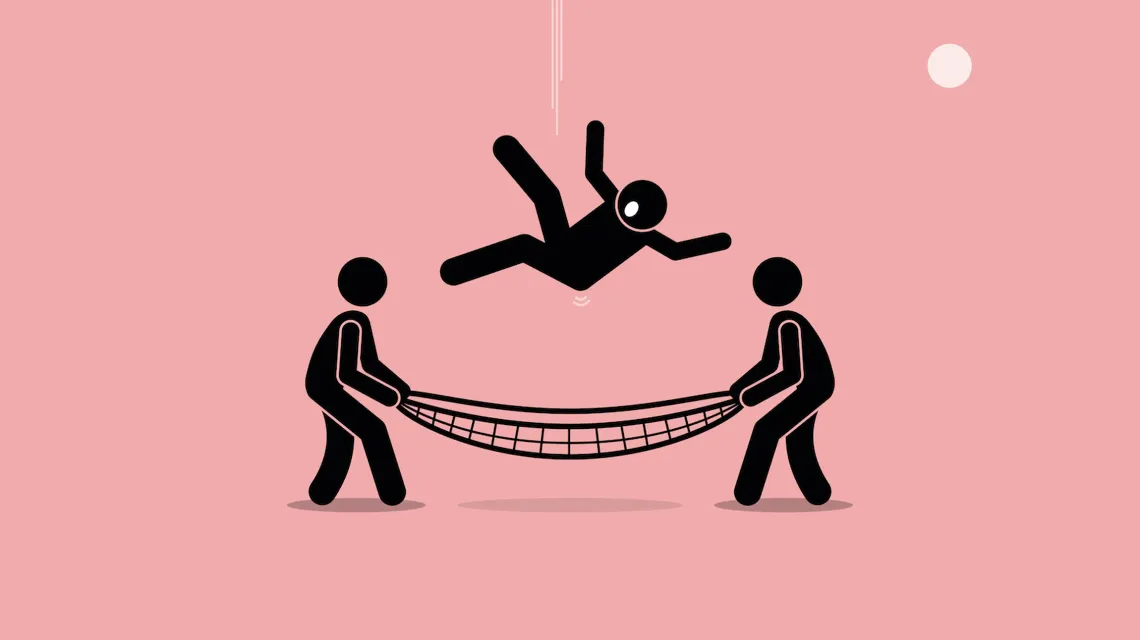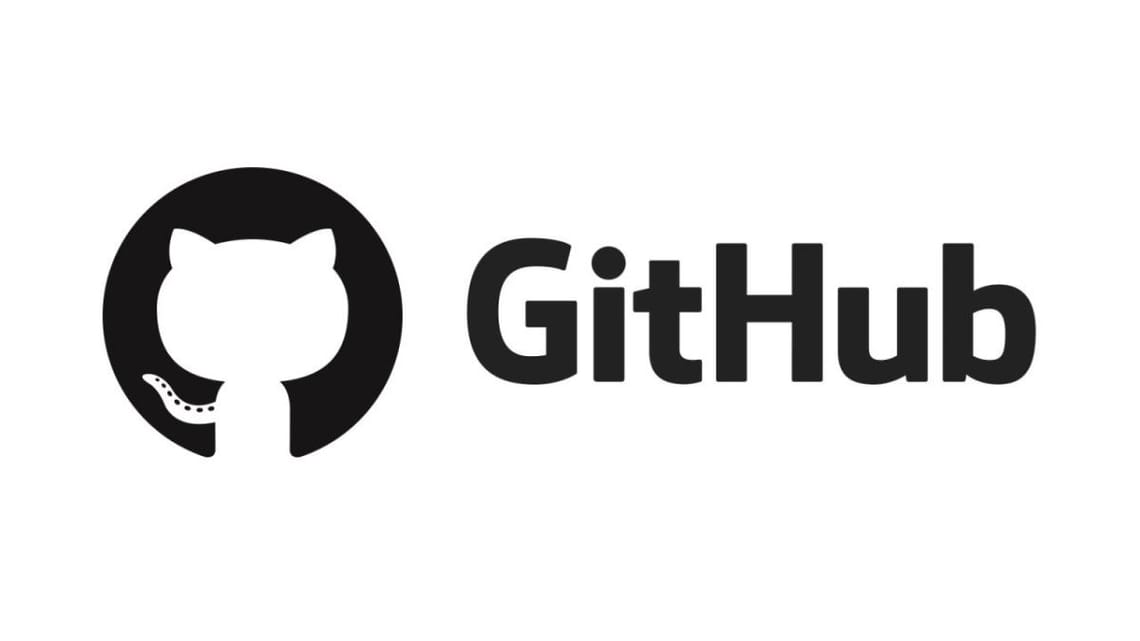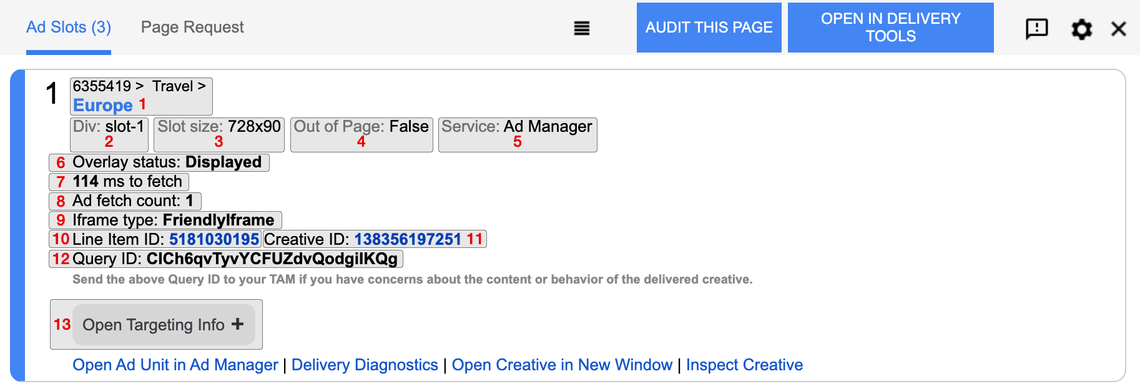TouchDesigner is a powerful visual programming tool designed for real-time interactive multimedia applications. Developed by Derivative, it is widely used by artists, designers, and engineers to create stunning visualizations, interactive installations, and dynamic audio-visual performances. Its node-based interface makes it accessible for both beginners and professionals, offering flexibility and scalability for projects of all sizes.
What Makes TouchDesigner Unique?
Unlike traditional programming environments, TouchDesigner focuses on visual workflows. Users can manipulate nodes—each representing a specific function or operation—to create complex systems without needing extensive coding knowledge. However, for those who enjoy scripting, TouchDesigner integrates Python for deeper customization and control.
What Can You Do With TouchDesigner?
TouchDesigner is incredibly versatile. Here are some of the ways it’s used:
- Interactive Installations: Design reactive environments that respond to user movements, touch, or other inputs.
- Live Performances: Build real-time visuals for concerts, theater, or dance performances.
- Projection Mapping: Map visuals onto irregular surfaces, bringing sculptures, buildings, or objects to life.
- Data Visualization: Create immersive and dynamic ways to explore and represent data.
- Generative Art: Experiment with algorithmic patterns and designs.
- Virtual Production: Craft virtual sets and environments for films and video projects.
Why Use TouchDesigner?
TouchDesigner excels at real-time applications, making it perfect for projects requiring responsive visuals or interaction. Whether you’re creating an experimental art piece or a professional-grade installation, its flexibility and robust feature set ensure it can handle the task.
If you’re curious about blending technology, art, and interaction, TouchDesigner is a playground worth exploring. Its community is thriving, offering countless tutorials and resources to help you get started.
Learn more at https://derivative.ca/learn